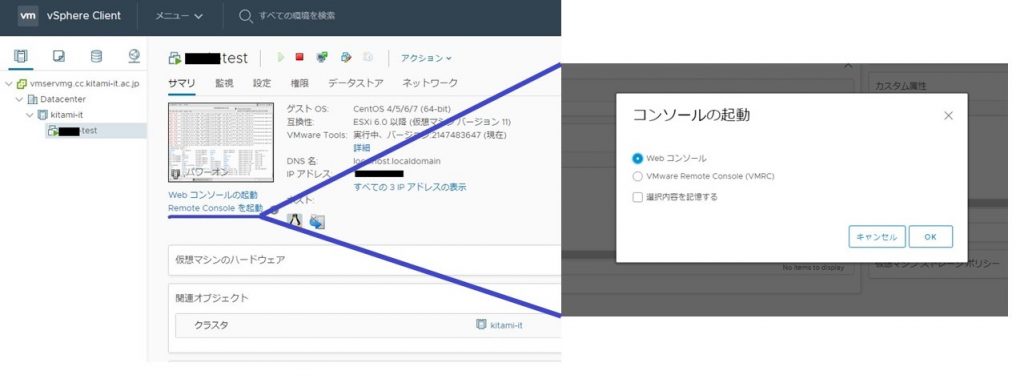仮想システム管理サーバへのアクセス方法 (Windows)
- VMware vSphere Client(HTML5)を起動 https://ict-vmservmg.cc.kitami-it.ac.jp
- VMware vSphereの各項目は以下を入力してください。
・「ユーザー名」 : [統合ユーザアカウント名]@cc
・「パスワード」 : 統合ユーザアカウントのパスワードユーザー名の入力例)
testuserの場合 : testuser@cc
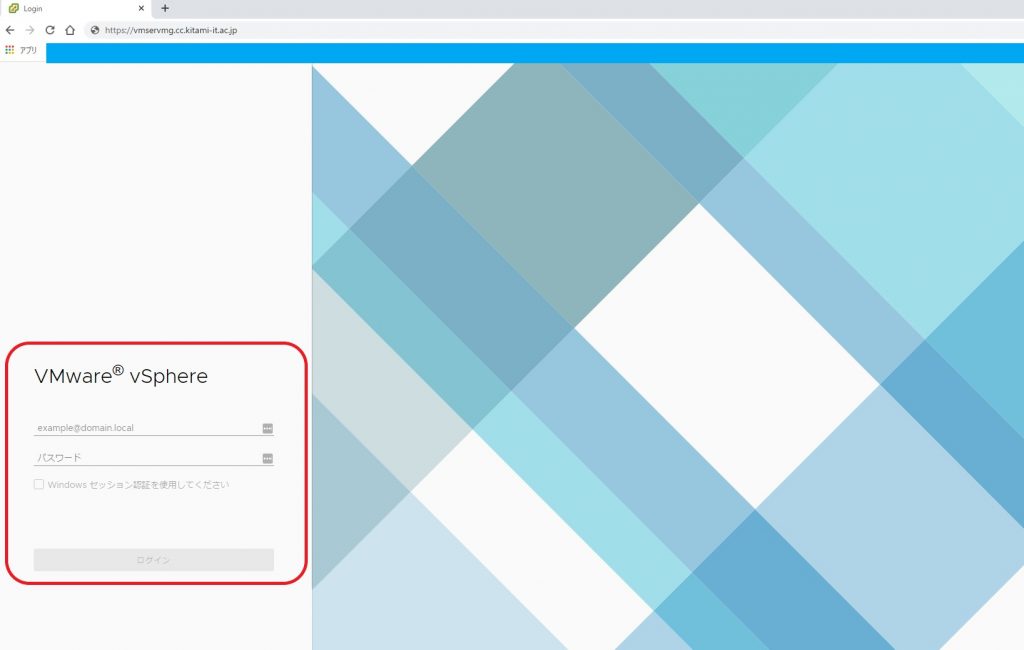
VMwareTools操作方法
- 左赤〇部の[ホストおよびクラスタ]→[Datacenter]→[kitami-it]を選択すると、左側に管理しているサーバ一覧が出現
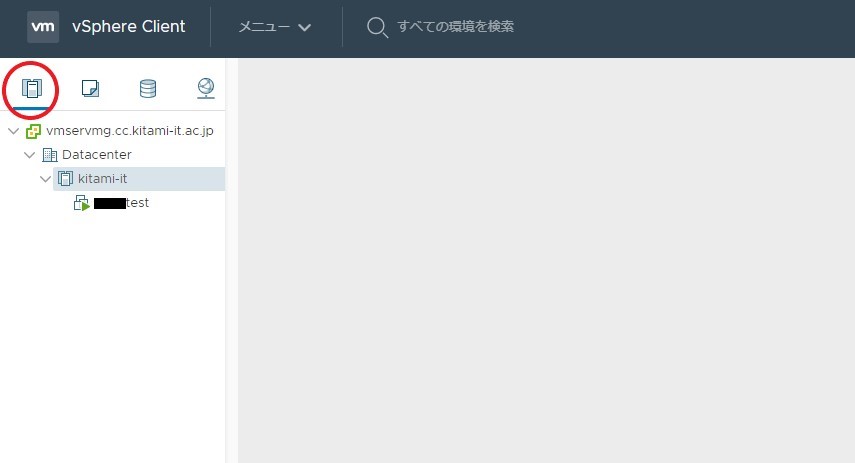
- VMwareToolsをインストールしたい仮想マシンを選択、右クリックし、[ゲストOS]→[VMware Toolsのインストール]を実行
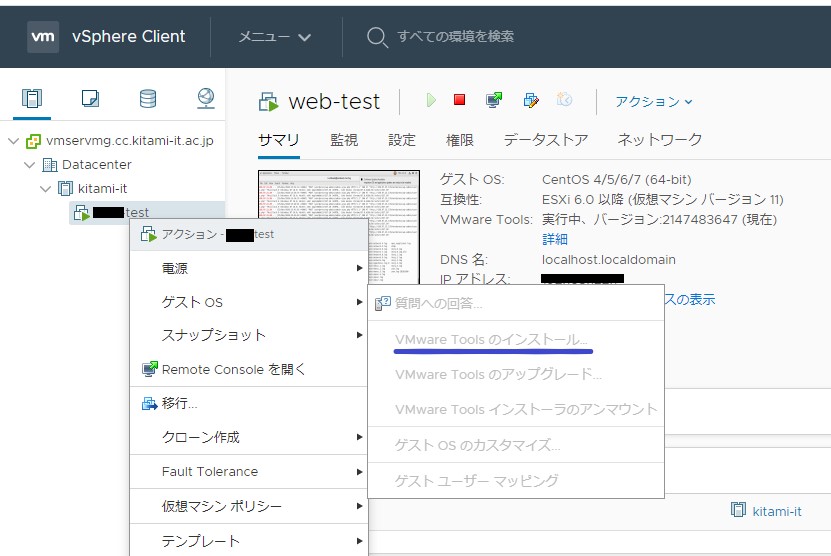
- VMwareToolsのインストールには下記のモジュールが必要になりますので、適宜インストールします
- perl
- kernel-devel
- gcc
- make
- 仮想マシン上にVMwareToolsがマウントされるので、その中の「VMwareTools-xxx-xxxxx.tar.gz」を解凍し、コマンドラインよりフォルダ中の「vmware-install.pl」を実行します
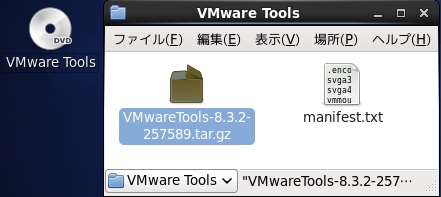
インストール例)
# mount /dev/cdrom /media
# cp /media/VMwareTools-xxx-xxxxx.tar.gz /tmp/
# cd /tmp
# tar zxvf VMwareTools-xxx-xxxxx.tar.gz
# vmware-tools-distrib/vmware-install.pl
- 仮想マシンメニューの「サマリ」内の「VMwareTools」の項目が「実行中」と表示されていれば、正常にインストールされています。
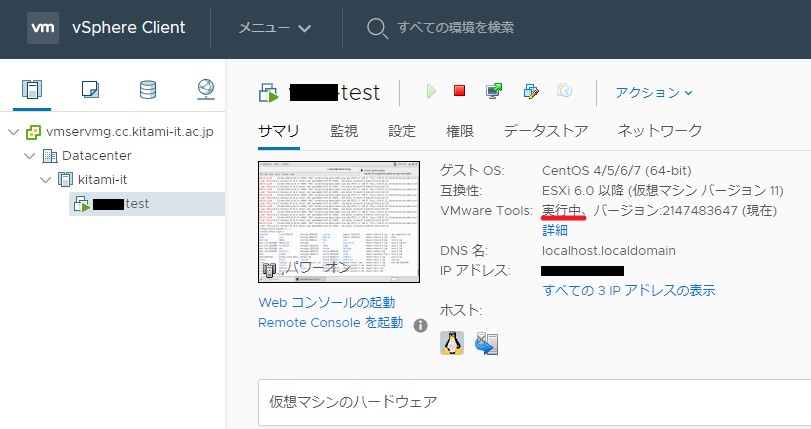
VMwareToolsアップグレード方法
- VMwareToolsをアップグレードしたい仮想マシンをを選択、右クリックし、
[ゲストOS]→[VMware Toolsのアップグレード]を実行
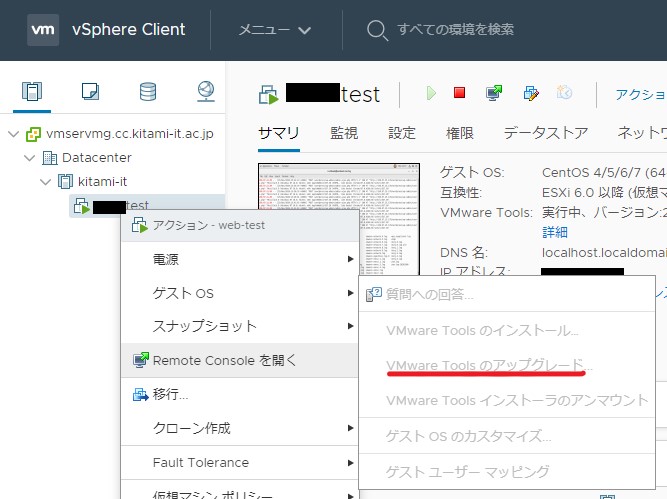
VMware Remote Console使用方法
VMware Remote Console を使用すると、リモートホスト上の仮想マシンにコンソールアクセスしたり、クライアントデバイスに接続したりできるようになります。
- ご自身の使用環境にあったインストーラを下記より、用意する
・windows : ファイルはこちら
・Mac : リンク先storeよりDLお願いします。 - インストーラの指示通り、手順を進めていく
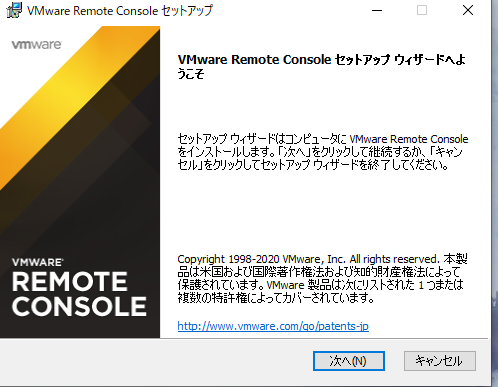
- インストール完了後に、Vsphere ClientよりVMRCでの起動が選択可能となる